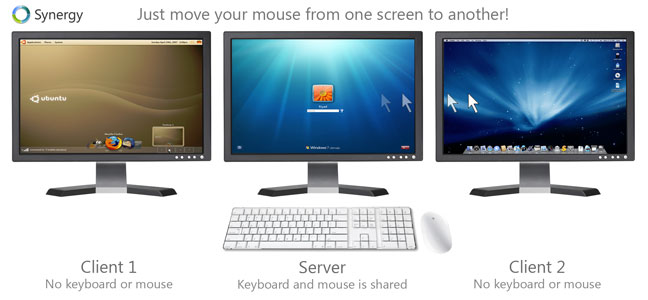![]()
(válido desde Parallels 8 hasta la 11 (inclusive))
Por defecto el servidor de correo Courier-IMAP y Parallels Plesk limita el número de conexiones de entrada para prevenir que los usuarios habrán demasiadas conexiones concurrentes.
Desafortunadamente, esta restricción impacta en los usuarios legitimos quienes tienen multiples ordenadores conectados al servidor Courier-IMAP desde un firewall o un solo ordenador que este ejecutando un cliente de correo vía IMAP que utiliza la cache de correo.
La configuración por defecto establece un limite de 4 conexiones por usuario y un limite de conexiones no establecidades de 40.
Algo insuficiente en cuanto empezamos a utilizar utilizar varias cuentas de correo en un dominio o dominios vía IMAP.
Para cambiar estos valores debemos seguir estos pasos:
Editar el archivo
Y buscar las variables:
MAXPERIP
MAXDAEMONS
Por defecto vienen con los valores:
Y los cambiamos por un valor más acorde a un uso pequeño. (Si vemos que vamos a usar fuertemente la gestión de correo vía IMAP deberemos incrementar estos valores)
Una vez realizado el cambio necesitamos reiniciar el servidor de correro Courier-IMAP.
Ya sea desde consola: (en el caso de un servidor con S.O. Linux CentOS)
O desde el mismo panel Plesk en:
Home>Tools & Settings>Services management
- Synergy te permite compartir fácilmente tu mouse y teclado entre múltiples computadores en tu escritorio, es Gratis y es de Código Abierto. Solo mueve tu mouse hacia los bordes de la pantalla de uno de los computadores hacia otro. Puedes incluso compartir tu portapapeles. Todo lo que necesitas es una conexión de red. Synergy es multiplataforma (funciona en Windows, Mac OS X y Linux).
Al arrancar Synergy en la máquina servidor comienza a indicar repetidamente en el campo de log el mensaje:
ERROR: ipc connection error, connection refused
El mensaje se debe a que el GUI no puede conectar con el servicio. La solución es reinstalar el Synergy en esa máquina. Al momento de reinstalarse y arrancarse ya vuelve a funcionar con normalidad.En algunos casos, cuando es una instalación nueva, se debe a que no es compatible la versión. Podemos tener un S.O. 64 bits e instalar la versión de Synergy 64 bits y no funcionar. Desinstalando la de 64 bits e instalando la de 32 bits se soluciona.
Para algunas certificaciones, como las de LPI o Microsoft, es posible elegir el idioma. Entre Español e inglés. A priori puede resultarnos mejor elegir español si nuestra lengua materna es el español pero en base a mi experiencia os puedo comentar el por que hacerlo en el idioma original para el que se pensó.
· Dispondrás de entre 20 a 30 minutos más por no ser en tu lengua materna.
· Los test de exámenes que puedes comprar en portales online suelen venir en inglés. Y son con ellos con los que prácticas la preparación del examen.
· Al estar los enunciados en inglés ayudan a deducir la respuesta correcta.
Un ejemplo inventado: Supongamos que te piden como How to clean a installation of a RPM packages. Respuesta correcta: rpm –clean … A veces las traducciones inducen a error. El español es una lengua muy rica con gran cantidad de palabras parecidas pero no iguales. Así como palabras existentes en inglés que no tienen traducción directa al español. Por tanto puede surgir que no nos estén indicando exactamente lo que quieren decir.
 RPMforge es uno de los repositorios considerado por la comunidad como estable y seguro para descargarse aplicaciones para CentOS. Incluye más de 10.000 paquetes para esta distribución. Aplicaciones comunes tanto orientadas a un uso de nuestro CentOS como servidor o como usuario.
RPMforge es uno de los repositorios considerado por la comunidad como estable y seguro para descargarse aplicaciones para CentOS. Incluye más de 10.000 paquetes para esta distribución. Aplicaciones comunes tanto orientadas a un uso de nuestro CentOS como servidor o como usuario.
Recomiendo agregarlo nada más terminar con una instalación nueva de CentOS. Nos evitaremos dolores de cabeza y tiempo para dejar terminada la máquina en su configuración.
Podemos ver una lista completa de los paquetes que dispone RPMforge en http://packages.sw.be/
Para agregar este repositorio a nuestro listado. Y poder así ser consultado por yum (indistintamente si usamos la versión de consola o la del entorno gráfico). Tenemos que seguir los siguientes pasos:
· Bajar el paquete RPMforge correspondiente a nuestra versión de CentOS. En el momento de este artículo la última versión de CentOS es la 5.6 a la que le corresponde lo siguiente:
Para sistemas 32bits (i386):
http://packages.sw.be/rpmforge-release/rpmforge-release-0.5.2-2.el5.rf.i386.rpm
Para sistemas 64bits (X86_64):
http://packages.sw.be/rpmforge-release/rpmforge-release-0.5.2-2.el5.rf.x86_64.rpm
[Nota: Si tienes un día espeso y en la máquina que estas no recuerdas que versión tienes 😉
Si tu versión de CentOS es diferente a la 5.x consulta este enlace para descargar el paquete adecuado para tu versión]
· Instalamos la llave GPG Dag con la cual podremos verificar que el paquete que se va a instalar es seguro y confiable.
Instalamos la llave GPG Dag:
Verificamos el paquete que hemos descargado:
· Y por último instalamos el paquete para disponer del repositorio RPMforge:
A partir de ahora con hacer una búsqueda de un paquete o directamente instalándolo realizará la comprobación también en RPMforge. Si lo encuentra allí pasará a indicarlo en el caso de una búsqueda o a instalarlo en el caso de que le hallamos dicho que lo instale.
 Probado en un CentOS 5.6. También válido para otras distribuciones.
Probado en un CentOS 5.6. También válido para otras distribuciones.
El paquete hddtemp nos proporciona el estado de temperatura de nuestros discos.
El hddtemp también puede funcionar como servicio. Y poder así sacarle provecho en otros programas y sistemas de monitorización.
Una vez tenemos instalado hddtemp en nuestra distribución tenemos que configurarlo antes de arrancar el servicio.
Pero antes de ello tenemos que asegurarnos de que los discos instalados son compatibles con la biblioteca de hddtemp.
Para ello solo tenemos que hacer en consola: hddtemp dispositivo
Ejemplo:
Mostrandonos a continuación el modelo del disco duro y su temperatura.
El archivo de configuración es «hddtemp» que se encuentra en la ruta /etc/sysconfig/
Dejamos comentado la línea:
(Para así tener una referencia)
Y agregamos:
HDDTEMP_OPTIONS=»-L ipdelamáquina dispositivo1 dispositivo 2 … dispositivo N»
Un ejemplo:
Guardamos el archivo y ahora ya podemos arrancar el servicio hddtemp.
 Si estamos en entorno gráfico usando Terminal, para salir de la sesión que estamos logueado pulsar CTRL+D.
Si estamos en entorno gráfico usando Terminal, para salir de la sesión que estamos logueado pulsar CTRL+D.
Si solo estamos logueado con un usuario, al pulsar CTRL+D saldremos de esa sesión cerrando el Terminal.
Si estamos logueado varias veces se irá saliendo de cada una por cada vez que pulsemos CTRL+D.
Entradas recientes
- Plesk: Incrementar los limites de IMAP
- mdesktop – escritorios virtuales para Windows
- Synergy «ERROR ipc connection error, connection refused»
- Examenes de certificación. ¿Por qué realizarlos en inglés?
- CentOS – El repositorio RPMforge. Cómo añadirlo.
- CentOS – Cómo configurar hddtemp
- Linux – tip atajo de teclado para salir de la sesión
- Error en la detección del SAI al instalar WS2008
- Drivers no certificados en WS2008